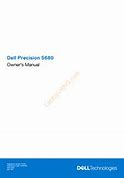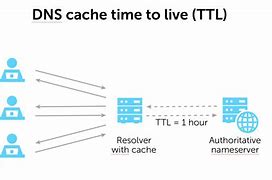
Authoritative nameserver
Server akhir ini bisa diibaratkan sebagai sebuah kamus, dimana nama tertentu bisa diterjemahkan ke dalam sebuah definisi. Nameserver otoritatif adalah perhentian terakhir dalam permintaan nameserver. Jika nameserver resmi memiliki akses ke catatan yang diminta, maka DNS recursor (pustakawan) akan diberikan alamat IP untuk nama host yang diminta.
Alamat IP Google Public DNS
Alamat IP Google Public DNS (IPv4) adalah sebagai berikut:
Alamat IPv6 Google Public DNS adalah sebagai berikut:
Beberapa perangkat memerlukan nilai eksplisit untuk kedelapan isian alamat IPv6 dan tidak dapat menerima sintaksis alamat IPv6 :: yang disingkat. Untuk perangkat tersebut, masukkan:
Luaskan entri 0 ke 0000 jika empat digit heksadesimal diperlukan.
Anda dapat menggunakan salah satu alamat tersebut sebagai server DNS utama atau sekunder.
Anda dapat mengonfigurasi alamat Google Public DNS untuk IPv4 atau IPv6
koneksi jarak jauh, atau keduanya. Untuk jaringan khusus IPv6 dengan {i>gateway Jika sebelumnya Anda belum pernah mengonfigurasi
server DNS khusus, untuk beralih kembali
ke setelan lama, di jendela tempat Anda menentukan IP Google
pilih opsi untuk mengaktifkan perolehan alamat server DNS
secara otomatis, dan/atau menghapus alamat IP Google. Tindakan ini akan mengembalikan setelan Anda
untuk menggunakan
server {i>default Jika Anda perlu menentukan alamat secara manual, gunakan prosedur di atas untuk
menentukan alamat IP lama. Mulai ulang sistem jika perlu. Untuk menguji apakah resolver DNS Google berfungsi: Dari browser Anda, masukkan URL nama host (seperti
http://www.google.com/). Jika masalah teratasi
benar, keluar dari {i>browser Jika semua pengujian ini berfungsi, berarti semuanya berfungsi dengan benar. Jika tidak, buka
sebelum menuju langkah selanjutnya. Dari browser Anda, ketik alamat IP tetap. Anda dapat menggunakan
http://216.218.228.119/ (yang mengarah ke
test-ipv6.com) sebagai URL.1 Jika Anda menggunakan Google Public DNS64 di sistem khusus IPv6, gunakan
http://[64:ff9b::d8da:e477]/ sebagai
URL. Jika pengujian ini tidak berhasil, Anda tidak memiliki akses ke
Gateway NAT64 dengan awalan yang dicadangkan 64:ff9b::/96 dan tidak dapat digunakan
DNS Publik Google64. Jika Anda menggunakan sistem khusus IPv6 tanpa Google Public DNS64, gunakan
http://[2001:470:1:18::119]/ sebagai
URL. Jika ini berfungsi dengan benar, muat ulang halaman dengan browser yang baru dibuka untuk memastikan
memastikan halaman dimuat dari awal. Jika pengujian ini berhasil (tetapi langkah 1
gagal), maka ada masalah dengan konfigurasi DNS Anda; periksa langkah-langkahnya
di atas untuk memastikan Anda telah
mengonfigurasi semuanya dengan benar. Jika pengujian ini
tidak berfungsi, lanjutkan
ke langkah berikutnya. Roll back perubahan DNS yang Anda buat dan jalankan kembali pengujian. Jika pengujian
masih tidak berfungsi, maka ada masalah dengan pengaturan jaringan Anda;
hubungi ISP atau administrator jaringan Anda
untuk mendapatkan bantuan. Jika Anda mengalami masalah setelah mengatur
Google Public DNS sebagai {i>resolver 1 Google berterima kasih kepada Jason Fesler atas
memberikan izin untuk menggunakan URL test-ipv6.com untuk pengujian DNS browser
Anda. Halaman web yang menjadi semakin kompleks dan menyertakan lebih banyak sumber daya dari beberapa domain asal, klien perlu melakukan beberapa pencarian DNS untuk membuat satu halaman. Rata-rata pengguna internet melakukan banyak pencarian DNS setiap harinya. Dan ketika web terus bertumbuh, beban yang lebih besar akan jatuh kepada infrastruktur DNS yang ada. Mesin pencari Google telah merayapi web setiap hari, dan menyimpan banyak informasi tentang DNS. oleh karena itu Google ingin memanfaatkan teknologi yang mereka punya untuk bereksperimen dengan cara-cara baru untuk mengatasi berbagai tantangan DNS. Tujuan dan manfaat Google Public DNS adalah: Domain DNS di Azure Public DNS dihosting di jaringan global server nama DNS Azure. Azure Public DNS menggunakan jaringan anycast. Setiap kueri DNS dijawab oleh server DNS terdekat yang tersedia untuk memberikan performa cepat dan ketersediaan tinggi untuk domain Anda. Azure Public DNS didasarkan pada Azure Resource Manager, yang menyediakan fitur seperti: Untuk informasi lebih lanjut, lihat Cara melindungi zona dan catatan DNS. Azure Public DNS mendukung DNSSEC. Untuk informasi selengkapnya, lihat Gambaran umum DNSSEC. Azure Public DNS juga dapat mengelola catatan DNS untuk layanan Azure Anda dan menyediakan DNS untuk sumber daya eksternal Anda. Azure Public DNS terintegrasi dalam portal Azure dan menggunakan kredensial, kontrak dukungan, dan tagihan yang sama dengan layanan Azure Anda lainnya. Tagihan DNS didasarkan pada jumlah zona DNS yang di-hosting di Azure dan pada jumlah kueri DNS yang diterima. Untuk mempelajari lebih lanjut tentang harga, lihat Harga Azure DNS. Domain dan catatan Anda dapat dikelola dengan menggunakan portal Microsoft Azure, cmdlet Azure PowerShell, dan Azure CLI lintas platform. Aplikasi yang memerlukan manajemen DNS otomatis dapat diintegrasikan dengan layanan menggunakan REST API dan SDK. Server DNS biasanya ditentukan dalam
pengaturan Wi-Fi lanjutan. Namun, karena
setiap perangkat seluler menggunakan antarmuka
pengguna yang berbeda untuk mengonfigurasi server DNS
setelan, kami hanya menyediakan prosedur umum. Untuk informasi selengkapnya,
baca dokumentasi operator seluler Anda. Untuk mengubah setelan di perangkat seluler: Karena petunjuk berbeda untuk setiap versi/rilis yang berbeda
sistem operasi, kami hanya memberikan
satu versi sebagai contoh. Jika Anda memerlukan
untuk sistem operasi/versi Anda, hubungi
dokumentasi tambahan. Anda juga dapat menemukan jawaban di halaman grup pengguna. Banyak sistem memungkinkan Anda menentukan
beberapa server DNS, yang akan dihubungi
urutan prioritas. Dalam petunjuk berikut, kami menyediakan langkah-langkah untuk menentukan
server Google Public DNS sebagai
server utama dan sekunder, untuk memastikan
bahwa pengaturan Anda menggunakan
Google Public DNS dengan benar di semua kasus. Setelan DNS ditetapkan di jendela TCP/IP Properties untuk properti yang dipilih
koneksi jaringan. Contoh: Mengubah setelan server DNS di Windows 10 Pilih koneksi yang ingin Anda konfigurasi Google Public DNS. Contoh: Jika Anda dimintai sandi administrator atau konfirmasi, ketik
{i>password Pilih tab Networking. Di bagian Koneksi ini menggunakan
items, pilih Internet Protocol Version 4 (TCP/IPv4) atau Internet
Protocol Version 6 (TCP/IPv6), lalu klik Properties. Klik Advanced, lalu pilih tab DNS. Jika ada server DNS
yang tercantum di sana, tuliskan untuk referensi di masa mendatang, dan hapus
mereka dari jendela ini. Pilih Use the berikut DNS server addresses. Jika ada IP
alamat yang tercantum di Server DNS Pilihan atau DNS Alternatif
server, catat untuk referensi di masa mendatang. Ganti alamat tersebut dengan alamat IP server DNS Google: Menguji apakah konfigurasi Anda berfungsi dengan benar; lihat Menguji setelan baru. Ulangi prosedur untuk koneksi jaringan tambahan yang ingin Anda ubah. Setelan DNS ditentukan di jendela Network. Contoh: Mengubah setelan server DNS di macOS 10.15 Di hampir semua distribusi Linux modern, setelan DNS dikonfigurasi melalui "Networking"
Manajer. Contoh: Mengubah setelan server DNS di Ubuntu Jika distribusi Anda tidak menggunakan {i>Network Manager Contoh: Mengubah setelan server DNS di server Debian Edit /etc/resolv.conf: Jika salah satu baris nameserver muncul, tuliskan alamat IP untuk
alamat IP internal. Ganti baris nameserver dengan, atau tambahkan, baris berikut: Khusus untuk IPv6, Anda dapat menggunakan Google Public DNS64, bukan yang di atas
alamat IPv6. Mulai ulang semua klien Internet yang Anda gunakan. Menguji apakah konfigurasi Anda berfungsi dengan benar; lihat Menguji setelan baru. Selain itu, jika Anda menggunakan perangkat lunak klien DHCP
yang menimpa pengaturan
di /etc/resolv.conf, Anda perlu mengonfigurasi klien DHCP dengan mengedit
file konfigurasi klien. Contoh: Mengonfigurasi software klien DHCP di server Debian Cadangkan /etc/resolv.conf: Edit /etc/dhcp/dhclient.conf (atau /etc/dhcp3/dhclient.conf): Jika ada baris di belakang request yang hanya berisi domain-name-servers,
menghapus garis tersebut. Jika ada baris yang berisi domain-name-servers dengan alamat IP, tulis
alamat IP untuk referensi
di masa mendatang. Ganti baris tersebut dengan, atau tambahkan, baris berikut: Khusus untuk IPv6, Anda dapat menggunakan Google Public DNS64, bukan yang di atas
alamat IPv6. Mulai ulang semua klien Internet yang Anda gunakan. Menguji apakah konfigurasi Anda berfungsi dengan benar; lihat Menguji setelan baru. Setelan DNS ditentukan di bagian Jaringan pada menu Setelan
untuk koneksi jaringan yang dipilih. Contoh: Mengubah setelan server DNS di ChromeOS 71 Setiap {i>router Untuk mengubah setelan di router: Beberapa {i>router Luaskan entri 0 ke 0000 jika empat digit heksadesimal diperlukan. Anda dapat mengubah setelan DNS di iPhone, iPad, atau iPod touch dengan
langkah. Beralih kembali ke Otomatis akan memulihkan server DNS yang ditentukan oleh Wi-Fi
jaringan. Android 9 mendukung "DNS Pribadi" yang menggunakan DNS-over-TLS untuk memberikan
dan privasi untuk kueri DNS Anda. Anda dapat mengonfigurasinya dengan langkah-langkah berikut. Untuk mengetahui informasi selengkapnya, lihat postingan blog Android yang mengumumkan fitur tersebut.
Perlu diperhatikan bahwa di Android P, mode default untuk DNS Pribadi adalah "Otomatis"
yang berarti ia menggunakan server
DNS yang ditentukan jaringan dan mencoba TLS
koneksi ke porta 853 sebelum
kembali ke UDP pada porta 53. Perangkat yang menjalankan versi yang lebih lama dari Android 9 tidak mendukung DNS-over-TLS dan
tidak dapat mengkonfigurasi DNS
pribadi untuk semua jaringan. Anda dapat mengkonfigurasi
DNS untuk setiap
jaringan Wi-Fi individual yang Anda gunakan. Tindakan ini memerlukan konfigurasi semua
informasi secara manual dan hanya
disarankan untuk pengguna tingkat lanjut. Layanan DNS dari Google yang diberi nama Google Public DNSÂ merupakan salah satu layanan DNS yang paling terkenal dan banyak dipakai. Tentunya value dari nama Google tersebut sudah mendorong orang untuk memilih Google Public DNS dibandingkan pilihan lainnya. Selain itu, DNS Google tersebut juga menawarkan layanan yang cepat serta stabil. Jika Anda sudah tertarik untuk memakai DNS Google, Anda tinggal melakukan konfigurasi pengaturan Anda. Ini akan bervariasi karena berdasarkan sistem operasi dan perangkat yang Anda pakai. Anda juga mungkin perlu juga mengatur kembali kontrol administratif komputer Anda untuk dapat mengubah pengaturan ini, tetapi Anda harus dapat menyesuaikan pada pengaturan DNS untuk sistem Anda di mana pun Anda akan menyesuaikan pengaturan pada jaringan lainnya. Secara khusus, Anda harus memakai alamat berikut, atau bahkan hanya memakai alamat IPv4 sebagai server DNS Anda. Alamat IP DNS Publik Google (IPv4) berikut : Alamat IPv6 IP Publik Google berikut : 2001: 4860: 4860 :: 8888 2001: 4860: 4860 :: 8844 Di artikel ini, kami sudah membahas pengertian DNS dan layanan DNS publik. Layanan ini dapat membantu Anda untuk browsing ataupun melakukan aktivitas internet dengan lebih cepat dan aman. Selain itu, kami juga sudah mengulas layanan DNS Google. Layanan DNS publik terpopuler ini sudah pasti aman untuk digunakan. Selain itu, lebih cepat dibandingkan dengan DNS lainnya. Jika ada dari Anda yang ingin berbagi informasi mengenai DNS, jangan lupa untuk meninggalkan komentar di kolom komentar di bawah ya! Semoga artikel ini membantu anda! (DNS) adalah bagian penting dari infrastruktur web, yang berfungsi sebagai buku telepon Internet: setiap kali Anda mengunjungi situs, komputer Anda akan melakukan pencarian DNS. Halaman yang rumit sering kali memerlukan beberapa pencarian DNS sebelum mulai dimuat, sehingga komputer Anda mungkin melakukan ratusan pencarian sehari. Try AdGuard Home, a powerful instrument to block ads and trackers and manage your home network. Once installed and configured, AdGuard Home protects ALL devices connected to your home Wi-Fi without requiring any client software.
For more information, visit our Open System or System Settings, depending on your version. Select Wi-Fi for wireless connections or Network for cable connections and click the cogwheel next to the required connection. Enter the addresses of one of the DNS servers below. AdGuard DNS will block ads and trackers. Non-filtering servers AdGuard DNS will not block ads, trackers, or any other DNS requests. Family protection servers AdGuard DNS will block ads, trackers, adult content, and enable Safe Search and Safe Mode, where possible. Turn off the Automatic switch next to the DNS field. Enter the addresses of one of the DNS servers below. AdGuard DNS will block ads and trackers. Non-filtering servers AdGuard DNS will not block ads, trackers, or any other DNS requests. Family protection servers AdGuard DNS will block ads, trackers, adult content, and enable Safe Search and Safe Mode, where possible. Turn off the Automatic switch next to the DNS field. Restart your network to apply changes. In the command line, type: In the command line, enter: nano /etc/resolv.conf When the text editor opens, type in the addresses of one of the servers below. AdGuard DNS will block ads and trackers. Non-filtering servers AdGuard DNS will not block ads, trackers, or any other DNS requests. Family protection servers AdGuard DNS will block ads, trackers, adult content, and enable Safe Search and Safe Mode, where possible. Press Ctrl+O to save the file. Press Ctrl+X to quit the editor. In the command line, enter: /etc/init.d/networking restartAlihkan kembali ke setelan DNS lama
Uji setelan baru Anda
Mengenal Google Public DNS
Keandalan dan performa
Perangkat seluler atau perangkat lainnya
Mengubah setelan server DNS
Google Public DNS : Layanan DNS Google
Cara Memakai DNS Google